Green Data Recovery Pro makes data recovery in Mac OS X super easy. With just one click of a button, it will run through all of its scanning functions and display a list of files that can be. Didgerido mac os.
Use the Screenshot toolbar
- Also compatible with Mac OS 10.6 and above. This includes a fix for AE 2018. The Light Wrap Fantastic 1.1 Demo for FCP X 10.1 and later (1.5 mb) This is a fully enabled demo of The Light Wrap Fantastic for Apple Final Cut Pro X. It is not compatible with FCP 7. The Light Wrap Fantastic 1.2 Demo for Big Sur OS 11 and later (1.5 mb).
- Gamemaker studio 1 download mac. Green Hill Paradise Act 2. Download (361 MB) Free (OLD) SLA:HH-SAGE 2014 Act 1 Demo Version: 1.0.0 over 6 years ago. Minecraft free download mac youtube. Download (331 MB) BEFORE YOU PLAY READ THE INCLUDED README FILE FOR CONTROLS AND PICK GENERIC SONIC. CLASSIC AND MODERN ARE UNPLAYABLE.
- Demo(?) A downloadable game for Windows and macOS. I'm gonna be up front, this is a game about being fucked by Goblins. Or it will be, this was rushed to make it to Goblin week.
- Green Screen - with Skype on MacOS: Hello, my friends. I have been looking long and hard for solution to use my green screen set up with Skype on Mac OS. Now the challenge is that I need to take the raw camera input and then process the green screen image life to replace it with whatever background still or video I want to use and then pipe the.
To view the Screenshot toolbar, press these three keys together: Shift, Command, and 5. You will see onscreen controls for recording the entire screen, recording a selected portion of the screen, or capturing a still image of your screen:
Record the entire screen
- Click in the onscreen controls. Your pointer changes to a camera .
- Click any screen to start recording that screen, or click Record in the onscreen controls.
- To stop recording, click in the menu bar. Or press Command-Control-Esc (Escape).
- Use the thumbnail to trim, share, save, or take other actions.
Record a selected portion of the screen
- Click in the onscreen controls.
- Drag to select an area of the screen to record. To move the entire selection, drag from within the selection.
- To start recording, click Record in the onscreen controls.
- To stop recording, click in the menu bar. Or press Command-Control-Esc (Escape).
- Use the thumbnail to trim, share, save, or take other actions.
Trim, share, and save
Mac Os Demo Online
After you stop recording, a thumbnail of the video appears briefly in the lower-right corner of your screen. The story of the shinoboo mac os.
Mac Os Simulator Demo
- Take no action or swipe the thumbnail to the right and the recording is automatically saved.
- Click the thumbnail to open the recording. You can then click to trim the recording, or click to share it.
- Drag the thumbnail to move the recording to another location, such as to a document, an email, a Finder window, or the Trash.
- Control-click the thumbnail for more options. For example, you can change the save location, open the recording in an app, or delete the recording without saving it.
Change the settings
Click Options in the onscreen controls to change these settings:
- Save to: Choose where your recordings are automatically saved, such as Desktop, Documents, or Clipboard.
- Timer: Choose when to begin recording: immediately, 5 seconds, or 10 seconds after you click to record.
- Microphone: To record your voice or other audio along with your recording, choose a microphone.
- Show Floating Thumbnail: Choose whether to show the thumbnail.
- Remember Last Selection: Choose whether to default to the selections you made the last time you used this tool.
- Show Mouse Clicks: Choose whether to show a black circle around your pointer when you click in the recording.
Use QuickTime Player
- Open QuickTime Player from your Applications folder, then choose File > New Screen Recording from the menu bar. You will then see either the onscreen controls described above or the Screen Recording window described below.
- Before starting your recording, you can click the arrow next to to change the recording settings:
- To record your voice or other audio with the screen recording, choose a microphone. To monitor that audio during recording, adjust the volume slider. If you get audio feedback, lower the volume or use headphones with a microphone.
- To show a black circle around your pointer when you click, choose Show Mouse Clicks in Recording.
- To record your voice or other audio with the screen recording, choose a microphone. To monitor that audio during recording, adjust the volume slider. If you get audio feedback, lower the volume or use headphones with a microphone.
- To start recording, click and then take one of these actions:
- Click anywhere on the screen to begin recording the entire screen.
- Or drag to select an area to record, then click Start Recording within that area.
- To stop recording, click in the menu bar, or press Command-Control-Esc (Escape).
- After you stop recording, QuickTime Player automatically opens the recording. You can now play, edit, or share the recording.
Learn more
- The Screenshot toolbar is available in macOS Mojave or later.
- When saving your recording automatically, your Mac uses the name 'Screen Recording date at time.mov'.
- To cancel making a recording, press the Esc key before clicking to record.
- You can open screen recordings with QuickTime Player, iMovie, and other apps that can edit or view videos.
- Some apps might not let you record their windows.
- Learn how to record the screen on your iPhone, iPad, or iPod touch.
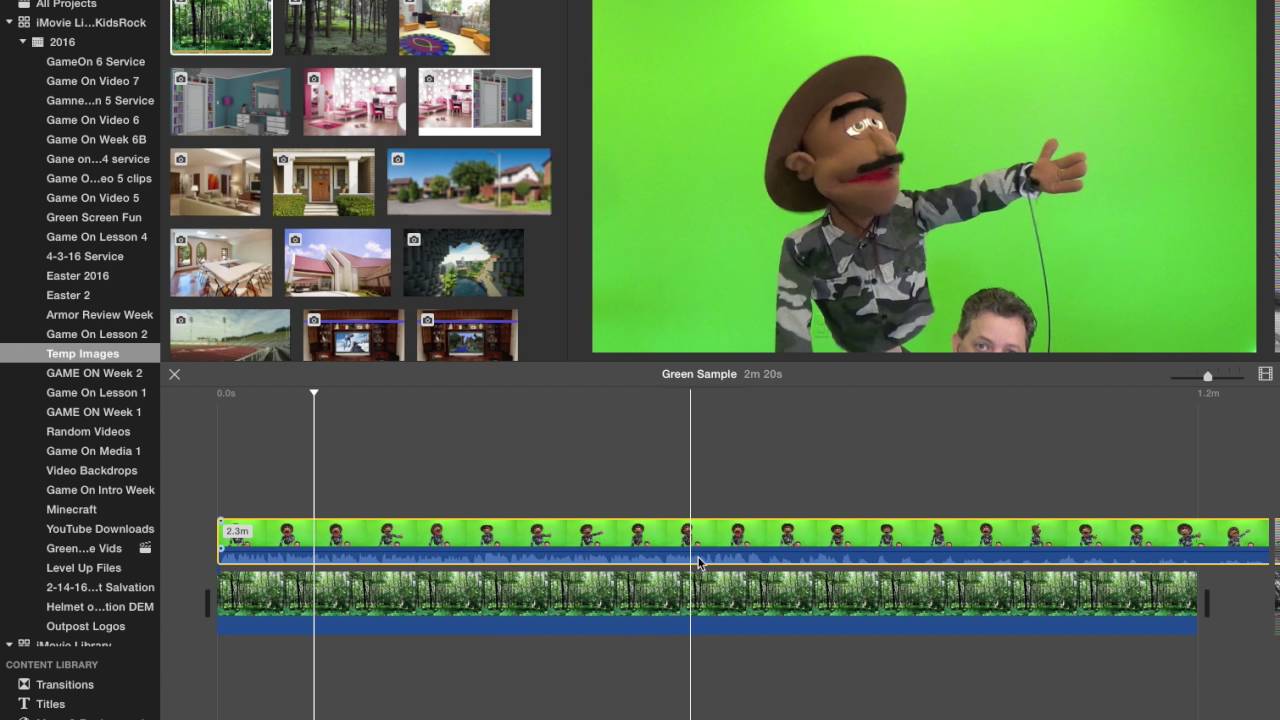
Hey guys,
we hope you're doing well during the corona crisis and you all stay healthy!
While many of you are working from home at the moment we noticed an increase of downloads escpacially of the mac version of Greenshot and so we finally managed to put out a new release of Greenshot. It mainly fixes some issues with Catalina.
As you might have noticed, Catalina introduced some major changes regarding security and so every app requiring screen recording needs permission by the user. When you started Greenshot on Catalina for the first time, you got a popup window telling you so, but you might have ignored it (don't we all do this?). If so, all your screenshots will only have your desktop background image and nothing else. To fix this, go to 'System Preferences -> Security & Privacy -> Privacy -> Screen Recording' and activate Greenshot. Tiny tty mac os.
We are very sorry for not being able to release for such a long time but we all really had so much going on in our private lives that it just wasn't manageable for us. I hope, this is going to change in the near future. Anyway, we are still very excited about developing Greenshot and have great plans for the future to keep Greenshot a big part of the productivity ecosystem.
Have fun, stay safe and wash your hands! ;-)

