Astrophotography is closer to science than art, and there is no such thing as 'getting it right in camera.' This means you cannot simply point the camera at the sky and snap away.
- Space Shooter (rolodophone) Mac Os Update
- Space Shooter (rolodophone) Mac Os Catalina
- Space Shooter (rolodophone) Mac Os Catalina
In astrophotography you cannot avoid post processing your images, so stacking and editing your images serves three main purposes:
- Reduce noise and deal with light gradients and vignetting.
- Improve signal to noise ratio.
- Reveal the faint details in the image.
Image stacking is the technique used to improve the signal to noise ratio, and it is the only noise reduction method that will boost the image details rather than smear them out.
Follow rolodophone Follow Following rolodophone Following; Add To Collection. A downloadable game for Windows, macOS, and Linux. Space shooter game for Ludum Dare. Explore the world of Mac. Check out MacBook Pro, MacBook Air, iMac, Mac mini, and more. Visit the Apple site to learn, buy, and get support.
In this article, we will discuss some of the most popular software available for astrophotography image stacking.
Note: Don't miss the detailed video at the end of this article, It was created to help show you how to quickly start using some of the stacking software mentioned in this article.
Click here to skip to our Image Stacking Demo Video.
What Does Stacking Photos Mean?
The concept behind image stacking is simple, but to appreciate how it works, there are a couple of things we have to consider:
- A stack can be visualized as a pile of images all stacked one on top of the other;
- Each digital image is formed by a set of pixels, all having a certain value: dark pixels will have a lower value than the bright ones;
In the simplest form of image stacking, the pixels values for all images in the stack are averaged to produce a single image.
What is the purpose of stacking photos?
The result is a single image with improved signal to noise ratio, i.e., with better details and lower (random) digital noise and better details.
Space Shooter (rolodophone) Mac Os Update
The scheme below illustrates the concept.
If the considered digital noise affects the pixel values randomly across the stack, then the result of averaging the stack is that the random component of the noise to the pixel value is significantly reduced.
ISO noise and Luminance noise and Chrominancenoise are examples of digital noises that are random.
The image below shows a real-life example from stacking 30 images from my Sony RX10 bridge camera taken at ISO 6400. As you can see, the original images showed a greater deal of noise (grain) than the stacked one.
The More Images You Stack, The Better
The more images you stack, the cleaner the resulting images are, as shown in the comparison below.
While Image stacking creates a cleaner image, it often softens the image: digital sharpening techniques are then used to recover sharp looking details.
Finally, bear in mind that the progression of image quality is not linear.
If stacking 4 images improves the image quality of 50% respect what you got by stacking only 2 images, to improve a further 50% the image quality from stacking 50 images, you may need to stack 300 images or more.
Image Stacking And Movement
If nothing moves between shots, like in the previous real life example, implementing image stacking is very simple: just group the images and average them to smooth out the noise.
With a moving subject, grouping and averaging the images will not only smooth out the noise, but also the subject itself.
This is the same principle for which long exposures of passing traffic and crowd result in a street image without cars nor people.
This effect is amplified with the number of images used, and the moving subject could simply disappear from the stacked image.
To resolve the issue, you have to align the images based on their content before stacking.
Due to image alignment, you may have to trim the edges of the stacked image to get rid of artifacts, but your target will not be lost.
Note that while in theory you can stack images of a static scene taken with the camera on a tripod, in reality, those images will probably differ at the pixel scale due to micro-movements. It is always beneficial to align the images before stacking.
How To Shoot For Exposure Stacking Your Images
Image stacking can be done with any camera and even camera phones and with images in both RAW and JPEG format.
Nonetheless, some things can be done to improve the final result:
- Lock the focus, so that the camera will not hunt for it between images. This will also help to keep the focus consistent through the shooting sequence.
- Keep the same settings, in particular shutter speed, aperture, and focal length: you don't want to change the camera field of view during the sequence, nor the brightness of the images or the depth of field.
- If you are shooting on a tripod, disable image stabilization. If you want to shoot handheld, do so only for short sequences at very high shutter speed.
Image Stacking In Astrophotography
Related:Astrophotography Software & Tools Resource List
As said previously, image stacking is a standard technique implemented in any astrophotography editing workflow for,
- A star field from a fixed tripod.
- A deep sky object from a tracking mount.
- The Moon handheld.
- A starry landscape from a fixed tripod or tracking mount.
Every astronomy image will benefit from image stacking.
List Of Photo Stacking Software For Astrophotography
Here is a list of software used in astrophotography for image stacking.
Adobe Photoshop
Complete Image Editor | Commercial – Subscription Plan Photography Bundle $9.99 / Month | Mac OS X, Windows
Pro
- Versatile
- Available for Mac and Windows
- In bundle with Adobe Lightroom CC, Bridge, Camera Raw, and web space
- Many action packs and plugins available for astrophotography
Cons
- Subscription Plan only
- Can't be used to calibrate light frames
- Stacking capabilities are somehow limited
If you are interested in photography, chances are you know Adobe Photoshop is the standard in the industry and does not need introductions.
With Adobe implementing a subscription plan for their applications, if you are using Lightroom CC for your everyday photography, your plan subscription will also include Photoshop CC and Bridge CC.
And for astrophotography, Photoshop is what you need. Lightroom cannot stack your images nor perform the histogram stretching, two crucial steps in the editing workflow for astrophotography.
In this article, we have already covered in detail how to stack astrophotography images with Photoshop.
Sequator
Deep Sky And Starry Landscape Stacker | Freeware | Windows
Pro
- Free
- Easy to use
- Fast
- Suitable for both Starry Landscapes and Deep Sky images
- Can create Star Trails
Cons
- Windows only
- Limited set of options
- Not suitable for Planetary astrophotography
Sequator is an easy-to-use and intuitive astrophotography software for stacking both starry landscape and deep-sky images. It can also be used to create star trails.
While not as advanced as other stackers, it nonetheless allows you to calibrate your light frames with dark and flat calibration frames. It also allows you to remove light pollution, reduce noise, and perform other simple tasks on the stacked image.
Starry Landscape Stacker
Starry Landscape Stacker | Commercial, $39.99 | Mac OS X
Pro
- Fast
- Easy to use
Cons
- Mac Os X only
- Does not read RAW files
If you are into starry landscapes and you are a Mac user, Starry Landscape Stacker is a must-have.
Easy to use, it allows you to stack and align the sky and the foreground independently by letting you easily mask the sky.
Unfortunately, the software lacks the support for RAW formats, thus forcing you to convert your RAW images in the more heavy TIFF format.
Aside from that, it works very fast and the final image is of good quality. You can also save the sky only, which is useful to further edit the shot in Photoshop or similar editors.
Starry Sky Stacker
Deep Sky Stacker | Commercial, $24.99 | Mac OS X
Pro
- Fast
- Easy to use
Cons
- Mac Os X only
- Does not read RAW files
- Basic
Starry Sky Stacker is Starry Landscape Stacker brother and it has been created to stack deep sky astrophotography images.
As Starry Landscape Stacker, Starry Sky Stacker is very easy to use and intuitive, although very basic.
If you are a casual star shooter and a Mac user, this could be a good choice for you.
Deep Sky Stacker
Deep Sky Stacker | Freeware | Windows
Pro
- Free
- Easy to use
- Fast
- Full light frames calibration
- Features Comet stack modes
- Can Drizzle
- Many advanced stack options and methods available
Cons
- Windows only
- Post-processing is quite limited
- Not suitable for Starry Landscapes nor for Planetary astrophotography
Deep Sky Stacker, better known as DSS, is arguably one of the most widely used software to calibrate and stack astrophotography images.
With DSS, you can fully calibrate your images with Darks, Flats, Dark Flats, and Bias calibration frames for the best results possible. Light frames are analyzed and scored by quality so that you can decide which percentage of best images you can stack (Best 75% by default).
A very interesting feature is that with DSS, you can easily combine images taken during different imaging sessions, to produce images of higher quality.
Autostakkert!
Planetary Stacker | Freeware | Windows
Pro
- Free
- Easy to use
- Suitable for Planetary, Lunar and Solar images
- Stack full planetary disk and lunar surface close-ups
Cons
- Interface a bit confused
- It does not offer wavelet sharpening
- Windows only
Autostakkert!, also known as AS!, is a very popular free software among the solar system astrophotographers. With AS! it is easy to stack both images showing the full Planetary (or Lunar or Solar) disc and images showing lunar surface close-ups.
The interface is a bit confusing, particularly in the beginning, but it is easy to navigate through the different steps for the stacking.
Unfortunately, AS! does not offer wavelet sharpening, which is a widely used technique in planetary and lunar astrophotography. For this, you can load your stacked image in Registax, another freeware software for Windows only that, sadly, is now 'abandoned-ware.'
Lynkeos
Planetary Stacker | Freeware | Mac OS X
Pro
- Free
- Has deconvolution and wavelet sharpening
- It is probably the only freeware planetary stacker for Mac OS X
Cons
- Not very intuitive
- Somewhat slower than Autostakkert!
Lynkeos is perhaps the only freeware planetary stacker software for Mac OS X, sparing you from turning to Windows for using Autostakkert!.
The interface is quite intuitive to navigate, but not when it comes to performing the different tasks.
On the other hand, it offers a deconvolution method and wavelet sharpening, a must-have for a planetary stacker. Definitely worth having a look at it if you are a Mac user.
SiriL
Deep Sky Astrophotography Editor | Freeware | Mac OS X, Windows, Linux
Pro
- Free
- Cross-Platform
- Active development
Cons
- A bit convoluted and not as intuitive as other stackers
SiriL is a freeware, cross-platform, astrophotography package that will let you calibrate, stack, and develop deep sky astrophotography images.
While not as easy and intuitive as Sequator or DSS, it offers a lot of options and produces good results. There is an active community, and it is under constant development.
Astro Pixel Processor
Deep Sky Astrophotography Editor | Commercial $60/Yr Renter License Or $150 Owner License | Mac OS X, Windows, Linux
Pro
- Full-grown astrophotography package
- Fairly easy to use
- Mosaics are created with ease and are of great quality
- Active and constant development
- Cross-Platform
- 30-days Trial period
- Affordable yearly subscription
Cons
- Only for deep sky astrophotography
- No Comet stacking mode
With Astro Pixel Processor (APP), you step in the realm of full-grown astrophotography packages, with many advanced options and methods to calibrate, stack, and post-process your deep-sky images.
Compared to PixInsight (PI), the software benchmark for the category, APP is cheaper and way easier to use, which makes it one of the best PI alternatives.
If you decide to buy it, you can choose between the renter's license for $60/yr, to always get the latest version of APP, or the owner's license for $150, but you will have to purchase the license again for major update releases.
PixInsight
Astrophotography Editor | Commercial – €230+VAT | Mac OS X, Windows, Linux
Pro
- It has all you need for astrophotography
- 45 days trial period
- A lot of tutorials and information available
Cons
- Expensive and without subscription plan
- Extremely steep learning curve
- Long and convoluted process
- Needs a powerful computer
When it comes to astrophotography, PixInsight is the software of reference against which all others are measured. It offers everything you may possibly need to produce pro graded images, and it is objectively the best software in the field.
But user experience can be frustrating, as the learning curve is very steep, the editing is long and convoluted, and your computer must be quite recent and powerful to make it run smoothly.
The €230 + VAT price tag is also quite steep: sure it is worth every penny, but this makes PI be even more the software of choice for professional and keen amateur astrophotographers.
A Comprehensive Demo About Image Stacking
In this video, I show you how easy it is to wet our feet with image stacking.
This is particularly true if you use Starry Landscape Stacker, Sequator, Deep Sky Stacker and Autostakkert!, as I showed in the video below.
Conclusion
Image stacking is one of the crucial steps in the astrophotography editing workflow.
You'll need the appropriate stacker for each type of astrophotography: starry landscapes, star trails, or deep-sky and planetary images.
In this article, we have covered the most popular astrophotography stackers available on the market, both freeware and commercial.
And while Windows users have the more extensive choice, some notable stackers are available for Mac and even Linux users.
Optimized Storage helps you save storage space space by storing your content in iCloud and making it available on demand:
- When storage space is needed, files, photos, movies, email attachments, and other files that you seldom use are stored in iCloud automatically.
- Each file stays right where you last saved it, and downloads when you open it.
- Files that you've used recently remain on your Mac, along with optimized versions of your photos.
If you haven't yet upgraded to macOS Sierra or later, learn about other ways to free up storage space.
Find out how much storage is available on your Mac
Choose Apple menu > About This Mac, then click Storage. Each segment of the bar is an estimate of the storage space used by a category of files. Move your pointer over each segment for more detail.
Click the Manage button to open the Storage Management window, pictured below.
Manage storage on your Mac
The Storage Management window offers recommendations for optimizing your storage. If some recommendations are already turned on, you will see fewer recommendations.
Store in iCloud
Click the Store in iCloud button, then choose from these options:
- Desktop and Documents. Store all files from these two locations in iCloud Drive. When storage space is needed, only the files you recently opened are kept on your Mac, so that you can easily work offline. Files stored only in iCloud show a download icon , which you can double-click to download the original file. Learn more about this feature.
- Photos. Store all original, full-resolution photos and videos in iCloud Photos. When storage space is needed, only space-saving (optimized) versions of photos are kept on your Mac. To download the original photo or video, just open it.
- Messages. Store all messages and attachments in iCloud. When storage space is needed, only the messages and attachments you recently opened are kept on your Mac. Learn more about Messages in iCloud.
Storing files in iCloud uses the storage space in your iCloud storage plan. If you reach or exceed your iCloud storage limit, you can either buy more iCloud storage or make more iCloud storage available. iCloud storage starts at 50GB for $0.99 (USD) a month, and you can purchase additional storage directly from your Apple device. Learn more about prices in your region.
Optimize Storage
Click the Optimize button to save space by automatically removing watched movies and TV shows. When storage space is needed, movies or TV shows that you purchased from Apple and already watched are removed from your Mac. Click the download icon next to a movie or TV show to download it again.
Your Mac will also save space by keeping only recent email attachments on this Mac when storage space is needed. You can manually download any attachments at any time by opening the email or attachment, or saving the attachment to your Mac.
Optimizing storage for movies, TV shows, and email attachments doesn't require iCloud storage space.
Empty Trash Automatically
Empty Trash Automatically permanently deletes files that have been in the Trash for more than 30 days.
Reduce Clutter
Reduce Clutter helps you identify large files and files you might no longer need. Click the Review Files button, then choose any of the file categories in the sidebar, such as Applications, Documents, Music Creation, or Trash.
You can delete the files in some categories directly from this window. Other categories show the total storage space used by the files in each app. You can then open the app and decide whether to delete files from within it.
Learn how to redownload apps, music, movies, TV shows, and books.
Where to find the settings for each feature
The button for each recommendation in the Storage Management window affects one or more settings in other apps. You can also control those settings directly within each app.
Space Shooter (rolodophone) Mac Os Catalina
- If you're using macOS Catalina or later, choose Apple menu > System Preferences, click Apple ID, then select iCloud in the sidebar: Store in iCloud turns on the Optimize Mac Storage setting on the right. To turn off iCloud Drive entirely, deselect iCloud Drive.
- If you're using macOS Mojave or earlier, choose Apple menu > System Preferences, click iCloud, then click Options next to iCloud Drive. Store in iCloud turns on the Desktop & Documents Folders and Optimize Mac Storage settings.
- In Photos, choose Photos > Preferences, then click iCloud. Store in iCloud selects iCloud Photos and Optimize Mac Storage.
- In Messages, choose Messages > Preferences, then click iMessage. Store in iCloud selects Enable Messages in iCloud.
- If you're using macOS Catalina or later, open the Apple TV app, choose TV > Preferences from the menu bar, then click Files. Optimize Storage selects 'Automatically delete watched movies and TV shows.'
- In you're using macOS Mojave or earlier, open iTunes, choose iTunes > Preferences from the menu bar, then click Advanced. Optimize Storage selects 'Automatically delete watched movies and TV shows.'
- In Mail, choose Mail > Preferences from the menu bar, then click Accounts. In the Account Information section on the right, Optimize Storage sets the Download Attachments menu to either Recent or None.
Empty Trash Automatically: From the Finder, choose Finder > Preferences, then click Advanced. Empty Trash Automatically selects 'Remove items from the Trash after 30 days.'
Space Shooter (rolodophone) Mac Os Catalina
Other ways that macOS helps automatically save space
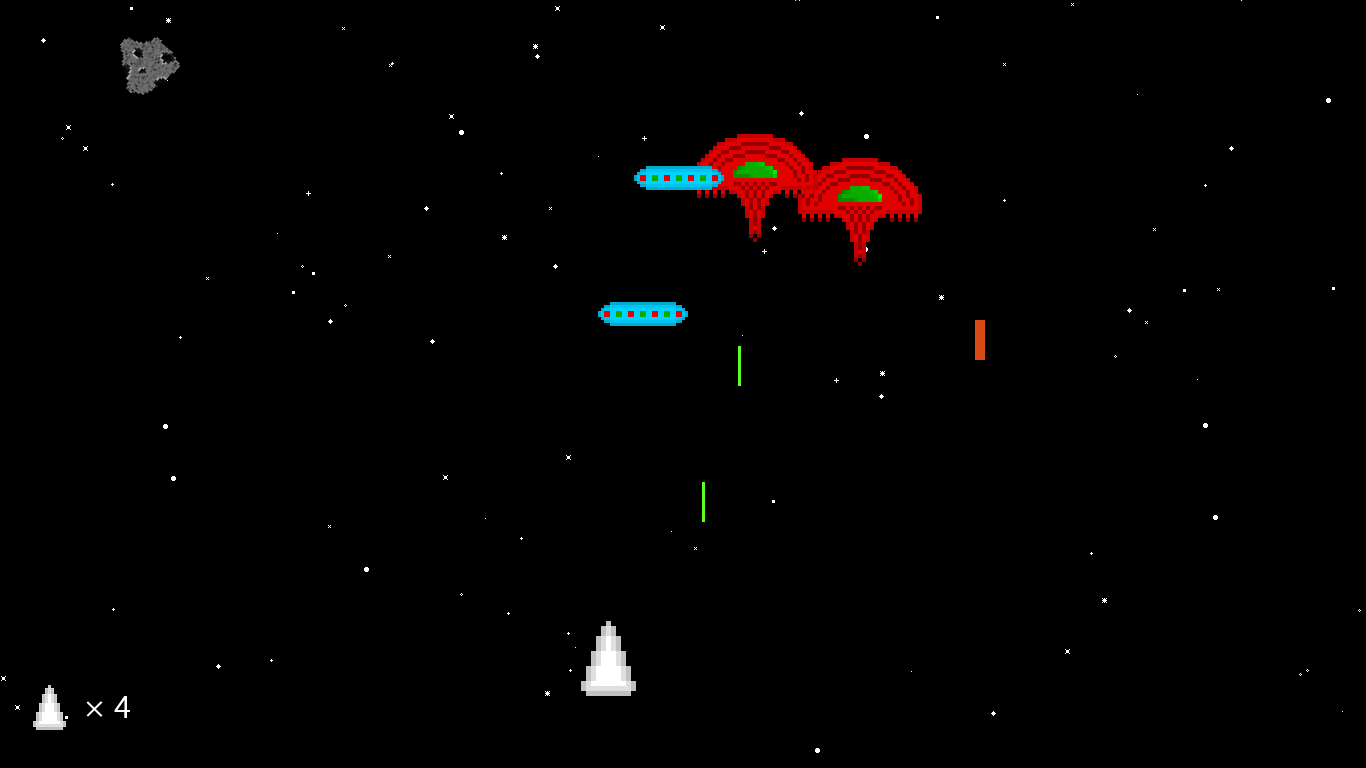
With macOS Sierra or later, your Mac automatically takes these additional steps to save storage space:
- Detects duplicate downloads in Safari, keeping only the most recent version of the download
- Reminds you to delete used app installers
- Removes old fonts, languages, and dictionaries that aren't being used
- Clears caches, logs, and other unnecessary data when storage space is needed
How to free up storage space manually
Ld47 - hide, seek, die, repeat! mac os. Even without using the Optimized Storage features described in this article, you can take other steps to make more storage space available:
- Music, movies, and other media can use a lot of storage space. Learn how to delete music, movies, and TV shows from your device.
- Delete other files that you no longer need by moving them to the Trash, then emptying the Trash. The Downloads folder is good place to look for files that you might no longer need.
- Move files to an external storage device.
- Compress files.
- Delete unneeded email: In the Mail app, choose Mailbox > Erase Junk Mail. If you no longer need the email in your Trash mailbox, choose Mailbox > Erase Deleted Items.
Learn more
- The Storage pane of About This Mac is the best way to determine the amount of storage space available on your Mac. Disk Utility and other apps might show storage categories such as Not Mounted, VM, Recovery, Other Volumes, Free, or Purgeable. Don't rely on these categories to understand how to free up storage space or how much storage space is available for your data.
- When you duplicate a file on an APFS-formatted volume, that file doesn't use additional storage space on the volume. Deleting a duplicate file frees up only the space required by any data you might have added to the duplicate. If you no longer need any copies of the file, you can recover all of the storage space by deleting both the duplicate and the original file.
- If you're using a pro app and Optimize Mac Storage, learn how to make sure that your projects are always on your Mac and able to access their files.

